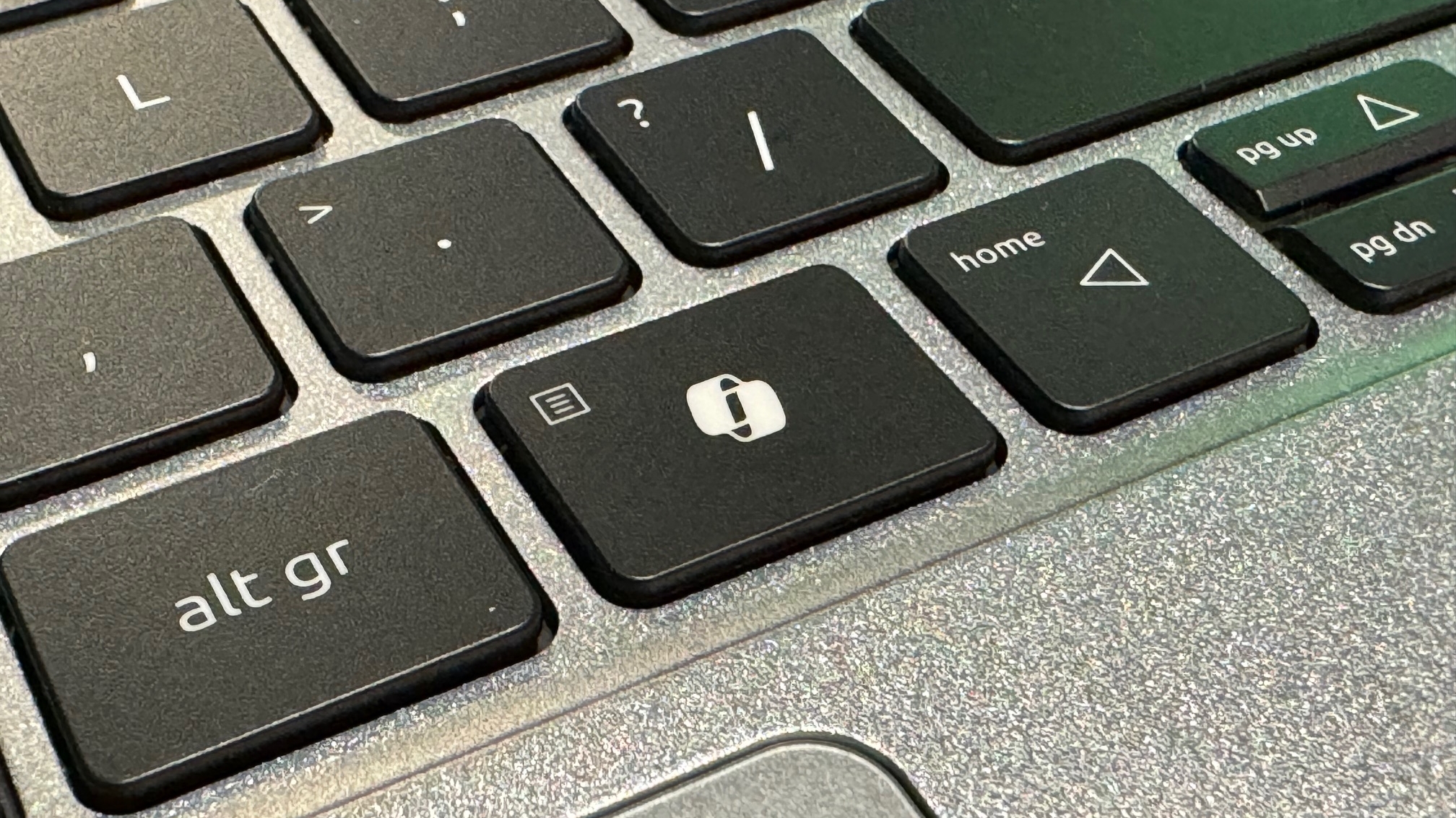A plethora of functions are included in modern laptops to improve user comfort. Laptop startet nur mit gedrückter fn taste, which is frequently utilized to access extra features like brightness adjustment, volume control, and other multimedia capabilities. Nevertheless, if your laptop only turns on when you click the FN key, that may be annoying. We’ll look at several possible reasons for this problem in this post and provide you some fixes.
What is the FN Key?
On your laptop, the FN key (Function key) is a unique key that is usually used in conjunction with the F1 through F12 buttons. It gives you access to extra capabilities like screen brightness Management, audio control, toggling Wi-Fi, and more. In particular, those who often change these settings will find the FN key quite handy.
Possible Reasons Why Your Laptop Startet Nur Mit Gedrückter FN Taste
Your laptop may need to have the FN key pressed in order to start for a number of reasons. These are a few of the most typical reasons:
- BIOS/UEFI Settings: You may change the FN key’s functionality in your laptop’s UEFI or BIOS settings. Your laptop could only turn on when you hit the FN key if this option is enabled.
- Faulty Keyboard Drivers: Invalid or damaged keyboard drivers may possibly be the source of this issue. In certain situations, it’s possible that the system won’t identify the keys accurately and that you’ll need to hit the FN key in order for the starting process to finish.
- Hardware Issues: There can be a hardware problem with the laptop’s motherboard or keyboard. It is possible for the FN key to be continuously recognized as pressed due to a malfunctioning cable or a defective keyboard matrix.
- Software Conflicts: Updates to the firmware or software may clash with one another and make the laptop boot up only when the FN key is pressed.
How to Fix the Problem
After talking about the potential reasons, let’s look at some different ways to resolve the problem.
- Check and Adjust BIOS/UEFI Settings
- When your laptop boots up, hit the key (such as F2, Del, or Esc) that corresponds to the BIOS/UEFI menu.
- Look for a FN key-related option in the keyboard settings (usually titled as Action Keys Mode or Function Key Behavior).
- Adjust the configuration to either Standard or Legacy, based on the available choices.
- Restart your laptop after saving the modifications.
- Update Keyboard Drivers
- Get your laptop’s Device Manager open.
- Find Keyboards and select it with a right-click on your keyboard.
- To make sure the most recent driver is installed, select Update driver and adhere to the prompts.
- After upgrading, try restarting your laptop to check whether the issue has been fixed.
- Hardware Inspection
- If the aforementioned fixes don’t work, there may be a hardware problem.
- Look for any obvious damage or debris that could be obstructing the keys on the keyboard.
- If it’s comfortable for you, you can open the keyboard to make sure all the connections are plugged in correctly.
- In certain situations, a professional inspection or repair of the motherboard or keyboard can be required.
- Software and Firmware Updates
- Make sure the operating system on your computer is current.
- Check for firmware upgrades on the laptop manufacturer’s website to see if they can solve the problem.
- Install any updates that are available, then see whether the issue still exists.
When to Seek Professional Help
In the event that none of the aforementioned solutions work, it may be time to consult a specialist. A qualified professional may do a more in-depth diagnosis and might find more serious software or hardware issues that are the root of the problem.
Preventive Measures
Take into account the following precautionary actions to steer clear of this issue in the future:
- Regular Maintenance: Make sure that your keyboard is kept dry and free of any liquids or dirt.
- Regular Updates: Update your operating system, BIOS, and drivers.
- Safe Handling of Hardware: Try not to push too hard on the keyboard, and treat your laptop gently.
It might be annoying when a laptop startet nur mit gedrückter fn taste won’t turn on unless the FN key is pushed, but there are a few solutions available. A rapid fix for this issue may be achieved with the correct technique, which can range from straightforward BIOS changes to driver upgrades or hardware inspections. If all else fails, expert assistance may be obtained to guarantee that your laptop functions properly once again.
FAQs: Laptop Startet Nur Mit Gedrückter FN Taste
1. What does it mean when my laptop startet nur mit gedrückter FN Taste?
- This issue means that your laptop requires the FN key to be pressed during startup in order to boot properly. It can be caused by BIOS settings, faulty keyboard drivers, hardware issues, or software conflicts.
2. How can I fix the issue of my laptop only starting with the FN key pressed?
- You can try adjusting the BIOS/UEFI settings, updating your keyboard drivers, inspecting the hardware for any physical damage, and ensuring that your software and firmware are up to date.
3. Can I disable the FN key requirement in the BIOS/UEFI settings?
- Yes, you can usually disable this by accessing the BIOS/UEFI settings and changing the Action Keys Mode or Function Key Behavior to a standard setting that doesn’t require the FN key to be pressed during startup.
4. Is it safe to update my keyboard drivers to fix this issue?
- Yes, updating your keyboard drivers is a safe and recommended step. It ensures that your system recognizes the keyboard correctly and can resolve issues related to the FN key.
5. What should I do if updating the drivers and adjusting BIOS settings doesn’t solve the problem?
- If these steps don’t resolve the issue, it’s advisable to inspect the keyboard for physical damage or debris. If necessary, consult a professional technician for a more thorough diagnosis.
6. Could this issue be a sign of a failing keyboard or motherboard?
- It’s possible. If the FN key issue persists despite software fixes, there could be a hardware problem with the keyboard or motherboard that requires professional attention.
7. How can I prevent this issue from happening again in the future?
- Regular maintenance of your laptop, keeping your drivers and BIOS updated, and handling your laptop with care can help prevent this issue from occurring again.
8. Should I contact customer support if my laptop is under warranty?
- Yes, if your laptop is still under warranty, contacting customer support is a good idea. They can provide additional guidance or arrange for repairs if necessary.
9. Will a factory reset fix the FN key issue?
- A factory reset may resolve the issue if it’s caused by a software conflict or corruption. However, it’s recommended to try less drastic solutions first, such as updating drivers and adjusting BIOS settings.
10. Can external keyboards cause this issue on my laptop?
- Generally, external keyboards should not affect the startup process of your laptop. However, if the issue persists even with an external keyboard, it’s more likely related to the laptop’s internal settings or hardware.